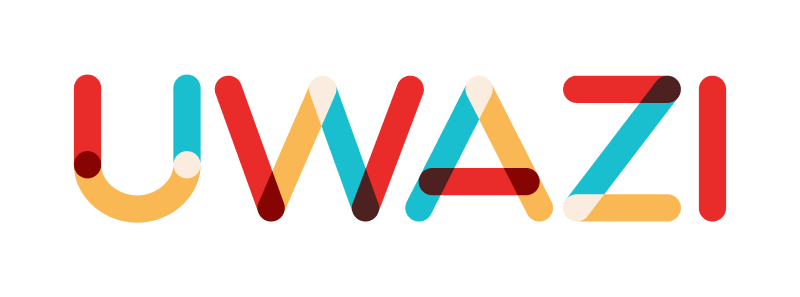WORKING WITH ENTITIES IN YOUR COLLECTION
Understanding view and edit permissions for entities
An Uwazi collection is made up of types of information called Entities that live in the Library  . An entity has Properties, can hold Primary Documents and/or Supporting Files, and can have Relationships to other entities. Some examples of entities might include a court, a case, a specific person, a report or an event.
. An entity has Properties, can hold Primary Documents and/or Supporting Files, and can have Relationships to other entities. Some examples of entities might include a court, a case, a specific person, a report or an event.
In the Library, an entity can be viewed as a card, in a table or on a map (as long as it has an associated geolocation), and can also be filtered according to its Properties. Learn more about how to organise and explore your collection.
By default, the visibility of newly created entities is Restricted. In practice, this means that only the user who created an entity as well as all users with Admin or Editor permissions can see and edit it.
In order to make an entity visible to everyone who has access to your Uwazi collection, you must click the entity’s Share button and explicitly share it with the Public. (Keep in mind that if your entire Uwazi collection is configured to be private, Public in this case strictly refers to everyone who possesses login credentials. Learn more about configuring the accessibility of your collection.)
For users with login credentials to an Uwazi collection, there are two sets of blue filters that help quickly sort through the visibility settings of different entities. The first set refers to the visibility of all of the entities on a global level:
Restricted, meaning that only a selected subset of users are able to see and/or edit the entity
Published, meaning that everyone with access to the collection is able to see the entity
The second set of filters indicates which particular entities have been explicitly shared with your individual user account or with a specific user group to which you belong:
Shared as Viewer, meaning your individual user account or a specific user group to which you belong has been given permission to see the entity
Shared as Editor, meaning your individual user account or a specific user group to which you belong has been given permission to edit the entity
How to add new entities to the Library
Remember, before you can create a new entity, make sure you have already created a corresponding template. Learn more about how to create templates.
To create a new entity:
Step 1: Click on the Library icon  in the top navigation menu.
in the top navigation menu.
Step 2: At the bottom of the screen, click on the Create Entity button.
Step 3: Select which template to use from the list, give the entity a name and fill in any of the properties that you want to include. (You may always come back to add, edit or delete this information later.)
Step 4: Click the Save button once you have finished.
Step 5: If the entity is intended to feature any PDFs (Primary Document), click the Addd PDF button and select the desired PDF(s) from within the file browser.
If the entity is intended to feature any other attached materials (Supporting Files), click the Add File button and select the desired file(s) from within the file browser.
Step 6: Decide who should be able to see and edit the entity. By default, the new entity is only visible to you and other users with Admin or Editor permissions. To change these settings, click on the Share button in the right sidebar.
Add any new users (individuals or groups) who should have access to the entity, choose if they should be able to see and/or edit the entity, and click Save changes. Remember, if you’d like the entity to be available to everyone who has access to your Uwazi collection, make sure to share it with the Public.
If you are documenting information about human rights violations using the mobile app Tella, you can also add new entities to your Uwazi collection directly from Tella. Learn more about the Tella-Uwazi integration.
How to directly add PDFs to the Library
Uwazi particularly supports the management of collections of documents in PDF format. Numerous functions can be carried out when a PDF is uploaded as a Primary Document within an entity, such as conducting full text search, creating a clickable table of contents, creating text references, and more. As such, Uwazi makes it possible to quickly upload one or many PDF(s) directly into the Library.
Step 1: Click on the Library icon  in the top navigation menu.
in the top navigation menu.
Step 2: At the bottom of the screen, click on the Upload PDF(s) to Create button.
Step 3: Select the desired PDF(s) from within the file browser. (To select more than one file, hold down the CTRL key or the Command key before clicking.)
Step 4: Once uploaded, the PDF will appear attached to a new entity in the Library with a Name property that is automatically filled in with the PDF file’s name.
Step 5: You can edit the name of the entity by automatically pulling out the content in the PDF file. Click on the View button in the right sidebar to view your file, and click on the Edit button.
Step 5 optional: Within the document, use the cursor to highlight the text that you want to use as the name of the entity. Click to fill, written in blue, will appear in the sidebar. Click on Click to fill, and the highlighted text will appear as the name. You can also edit other aspects of the entity in the sidebar. Make sure to save any changes you make.
Step 6: Decide who should be able to see and edit the entity. By default, the new entity is only visible to you and other users with Admin or Editor permissions. To change these settings, click on the Share button in the right sidebar.
Add any new users (individuals or groups) who should have access to the entity, choose if they should be able to see and/or edit the entity, and click Save changes. Remember, if you’d like the entity to be available to everyone who has access to your Uwazi collection, make sure to share it with the Public.
How to add entities in bulk with CSV import
It may be that you have a large pre-existing collection of data that you wish to migrate to your Uwazi collection. Manually adding them one by one would be a tedious task, so for situations such as these, Uwazi makes it possible to upload them in bulk by using CSV import. For CSV import, prepare your dataset in spreadsheets and then convert it to a Comma-Separated Values (CSV) file following the guidelines below. However, please note that CSV import is best suited for the initial migration, and we recommend manually populating your Uwazi collection once the initial migration is complete. Please contact HURIDOCS if you need support on data migration.
Import entities without documents or supporting files
Remember, before you can import entities in bulk, make sure you have already created a corresponding template. Learn more about how to create templates.
Step 1: Create a spreadsheet. In your spreadsheet, create a column for each property that is included in the template you want to import your dataset into. Provide a header for every column following the guidelines below.
Name the column header the same as the title of each property in your template. CSV import works by matching the column headers in your spreadsheet with the property titles in your template. Therefore, it is important to label each column following the corresponding property’s title in your template. Please note the exceptions below.
The first column header should be labeled as Title and is required in your spreadsheet.
If you have a Geolocation property, its corresponding column in your spreadsheet must be labeled as following:
[name-of-geolocation-property]_geolocation. Replace the bracketed text with the actual name of your geolocation property (e.g.detention place_geolocation).
The column header is not case sensitive but space sensitive. Which means you can use letter cases that are different from your property titles for the column headers, but you have to have the same spacing.
Step 2: Organize your pre-existing data into each corresponding column created in the previous step, following the formats and guidelines below.
Date added and Date modified property
You should not include these two properties in your spreadsheet as they are filled automatically during the import into Uwazi.
Select property
If you want to import a Select property, you can populate your spreadsheet with corresponding thesauri values. Learn more about Select property and Thesauri. Upon your import, Uwazi will automatically add the imported values to corresponding thesauri if they are not already present.
If you want to import a Select property that utilises a Thesaurus containing terms which are organised into groups, follow the same guidance as the previous step: populate your spreadsheet with thesauri values. Do not include the names of the group, instead, simply include the terms that are contained within the groups. Uwazi will automatically assign them to their corresponding groups upon import. Learn more about how to group your thesaurus.
For example, imagine you have a Thesaurus titled
Countryin which you groupedBangladesh,Cambodia, andIndiaunderAsia. In your spreadsheet in the rows under the column labeledCountry, you would only putBangladesh,Cambodia, orIndia. Do not includeAsia, as Uwazi will automatically assign the group.Unlike the case when you import a Select property with one-level Thesaurus, when importing a Select property with grouped (two-level) Thesaurus, the corresponding Thesaurus must already exist in your collection. Without the predefined grouped Thesaurus, the import will not work as Uwazi cannot identify which group each Thesaurus values should be assigned to. Learn more about how to import Thesauri.
If you want to import a Multiple Select property with multiple thesauri values, use the pipe symbol | as the separator between your values and do not include spaces between each value (e.g.
Arbitrary arrest|Illegal search|Enforced disappearance).
Relationship property
If you want to import a Relationship property, you have to specify the target template you want to connect your datasets with prior to your import. Navigate to the Settings area and click on Templates. Under your Relationship property, choose the target template from the Entity dropdown.
The target entities related to your dataset you are importing will be automatically created upon the CSV import; you can manually add additional metadata of the related entities within Uwazi. In case of inheriting certain properties from the related entities, you have to populate the target entities with relevant properties in your collection prior to your import.
Once the target template is specified, populate the column for the Relationship property in your spreadsheet with the title of each related target entity. In the case of connecting with multiple entities, use the pipe symbol | as the separator and do not include spaces between each value (e.g.
Arbitrary arrest|Illegal search|Enforced disappearance).If you have a Relationship property that inherits a property from the related template, follow the same guidance as the previous step: populate your spreadsheet with the title of the target entity, not with the inherited property value. Uwazi will automatically inherit the value from the target entity you specified.
Date property
When preparing your spreadsheet with a Date property, follow the default date format of your Uwazi collection. You have to use the date format consistently throughout your dataset.
You can check or change your collection’s default date format in Collection under Settings.
In the case you configured a Multiple Date property, use the pipe symbol | as the separator and do not include spaces between each date (e.g.
2000/01/01|2000/12/01).You cannot put invalid dates (e.g.
2000/02/30), partial dates (e.g.2000/01), or text values (e.g.Early 2000) in your Date property.If your dataset includes partial dates or dates with text values, you can include such information in a Text property instead; as Date property only recognises valid dates in numeric values.
Date Range property
If you wish to import a Date Range property, as with the Date property, you should follow the default date format of your Uwazi collection.
The start and end dates of a date range should be separated with the colon symbol : without spaces (e.g.
2000/01/01:2000/12/01).For a date range without a start or end date, use the colon symbol : as a separator and leave the missing dates blank (e.g.
2000/01/01:or:2000/12/01).
In the case you configured a Multiple Date Range property, use the pipe symbol | as the separator and do not include spaces between each date range (e.g.
2000/01/01:2000/12/01|2015/01/01:2015/12/01).
Link property
If you have a Link property, the URLs must contain the http or https protocol (e.g.
https://www.example.com). Omitting the protocols will cause the import to fail.If you want to label your URL, follow the format of
label|URL(e.g.HURIDOCS Website|https://huridocs.org) using the pipe symbol | as the separator without spaces between.If you wish to import multiple links, you can use a Rich Text* property instead using the Markup syntax for links (e.g.
[HURIDOCS Website]|https://huridocs.org).
Geolocation property
If you wish to import a Geolocation property, as explained above, it is important to label your column following the format:
[name-of-geolocation-property]_geolocation. Replace the bracketed text with the actual name of your geolocation property(e.g.detention place_geolocation). This allows Uwazi to convert your values into geolocation values.Define your latitude and longitude coordinates in decimal degrees (DD) following the format of latitude|longitude (e.g.
34.0566|-117.1957) with the pipe symbol | separator without spaces in between.When importing Geolocation property, Uwazi only recognise numeric values in the decimal degrees (DD) notation format without any marks. For example, coordinate values such as
N34.0566|W117.1957or34° 3'| -117° 11'should be converted to34.0566|-117.1957.
Generated ID property
If you have opted to use a Generated ID as your entities’ default title, leave the Title column in your spreadsheet blank. They will be filled automatically during the import process.
Step 3: Save the spreadsheet and convert it to a CSV file in UTF-8 format on your computer.
Step 4: Go to the Library of your Uwazi collection and at the bottom of the screen, click on the Import CSV button. Using the file browser to navigate your computer’s storage, find and select the CSV file.
Step 5: Next, select the template that corresponds to the entities you want to upload, using the dropdown menu.
Step 6: Finally, click the Import button. Once the file is uploaded into your collection, they will appear in the Library. You may need to refresh your screen to see them.
Remember, after an import has been done, editing of entities should take place within Uwazi.
Import entities that contain a Primary Document
If the entities that you would like to import contain a Primary Document, you can follow the previously explained process for importing entities in bulk with a few additional or modified steps:
Step 1 continued: Add a column in your CSV file with the name File.
Step 2 continued: In the File column, fill in the file name of each entity’s Primary Document (e.g. Example Doc1.pdf).
Step 3 continued: Be sure to name the CSV file as import.csv. Then, compress the CSV file and all of the PDFs into a single ZIP file. The CSV file and the PDFs should all live alongside each other in the root directory of the ZIP file (i.e. not nested in a folder).
Step 4 modified: Using the file browser to navigate your computer’s storage, find and select the ZIP file.
Import entities that contain Supporting Files
If the entities that you would like to import contain Supporting Files, you can follow the previously explained process for importing entities in bulk with a few additional or modified steps:
Step 1 continued: Add a column in your CSV file with the name Attachments.
Step 2 continued: In the Attachments column, fill in the file name of each entity’s corresponding Supporting File (e.g. Example1.jpg). If an entity contains multiple Supported Files, use the pipe symbol | as the separator and do not include spaces between (e.g. example.doc|sample.jpg).
Step 3 continued: Be sure to name the CSV file as import.csv. Then, compress the CSV file and all of the Supporting Files into a single ZIP file. The CSV file and the Supporting Files should all live alongside each other in the root directory of the ZIP file (i.e. not nested in a folder).
Step 4 modified: Using the file browser to navigate your computer’s storage, find and select the ZIP file.
Import entities in multiple languages
It may be that you have a pre-existing collection of data in multiple languages that you wish to migrate to your Uwazi collection. In such a case, you can prepare and import your multilingual collection depending on the characteristics of data and their properties.
For Title, Text, or Rich Text properties, you can use CSV import for multilingual collections following the guidelines in the next paragraph.
For Select properties, you can translate them within the Uwazi system without needing to prepare your dataset in multi-languages for CSV import.
For Numeric, Date, Geolocation, or Unique ID properties that are not language specific, there is no additional preparation needed.
If you have unique contents in Title, Text, or Rich Text properties that vary from entity to entity (e.g. names, addresses, or descriptions) and wish to import those in multiple languages to your collection, you can prepare a spreadsheet following the previously explained process for importing entities in bulk with a few modified steps:
Step 1 continued: In addition to the columns created in a default language, create an additional column for every Title, Text, or Rich Text properties in your dataset as per the number of languages you wish to import.
For example, if you wish to have your collection in French and Arabic in addition to the default language of English, you will have three columns in your spreadsheet for every Title, Text, or Rich Text properties in respective languages.
Step 1 continued: Once you create columns for every Title, Text, or Rich Text properties in each language, it is important to label the columns following the format: [name-of-corresponding-property]__language-code.
For example, if you have a Text property of
Addressin English, Arabic, and French, each column should be labeled asAddress__en,Address__ar, andAddress__fr. - You have to use accurate language codes for each language. Navigate to the Settings area and then click on Languages to see language codes for all available languages.
Step 2 continued: Populate the additional columns in languages you wish to import.
Next, follow the same guidelines of Step 3 through 6 above.
If you have a Select property with Thesauri, you can translate Thesauri within the Uwazi system prior to the import. You can then prepare your spreadsheet in one default language without needing to populate the entire dataset in multiple languages, as Uwazi will assign corresponding translations upon your import. There are two ways to translate your Thesauri within Uwazi as follows.
If you have Numeric, Date, Geolocation, or Unique ID properties, you can prepare your spreadsheet in one default language without needing to populate the entire dataset in multiple languages as values in such properties are not language specific.
How to edit properties on multiple entities
It may be that you need to make the same edit(s) across a large number of entities in your Uwazi collection. Doing so one by one would be time-consuming, so for situations such as these, Uwazi makes it possible to edit multiple entities at once.
Step 1: Go to the Library  of your Uwazi collection. If you prefer to use the Cards View, select all of the entities that you want to edit using your operating system’s multiselect commands:
of your Uwazi collection. If you prefer to use the Cards View, select all of the entities that you want to edit using your operating system’s multiselect commands:
Windows: Hold down the CTRL key and click on the cards
Mac: Hold down the Command key and click on the cards
Alternatively, if you prefer to use the Table View:
Windows: Hold down the CTRL key and click the checkbox next to each table entry
Mac: Hold down the Command key and click the checkbox next to each table entry
Learn more about the different ways to view entities in the Library.
Step 2: Once you have selected all of the entities you need, click the Edit button in the right sidebar.
Step 3: Edit whichever properties you would like, then click Save.
How to use Copy From
Copy From allows you to quickly copy certain properties from one entity to another, all in one go.
This feature can be particularly useful in case management workflows. For example, consider a collection that receives submissions through a Submission Form. Once a submission is made, it appears in the Library  as an entity, and an administrator might want to mark it as reviewed as well as take notes about next steps – without making modifications to the original raw submission. They could do so by “transferring” all of the information in the submission to a new type of entity that also includes properties where they can keep track of such internal metadata.
as an entity, and an administrator might want to mark it as reviewed as well as take notes about next steps – without making modifications to the original raw submission. They could do so by “transferring” all of the information in the submission to a new type of entity that also includes properties where they can keep track of such internal metadata.
It wouldn’t be very efficient to copy each property on the submission entity and paste them one by one into the new entity, so for situations like these and more, the Copy From feature comes in handy.
Step 1: Click on the Library icon  in the top navigation menu.
in the top navigation menu.
Step 2: At the bottom of the screen, click on the Create Entity button.
Step 3: Using the Type dropdown menu, select which entity template you would like to use for the new entity. If you need to create a new template, refer to the instructions for doing so in the previous chapter.
Step 4: Click on the Copy From button located at the bottom of the screen.
Step 5: Using the search bar that has appeared, search for any part of the name of the entity that you would like to copy properties from. Entities containing the searched keyword will appear, alongside their corresponding type of template.
Step 6: Select the entity that you are searching for. The system will automatically recognise the overlapping fields in the source and the destination entities. These fields will be highlighted in light blue. Note: The Name property cannot be copied using the Copy From feature, so you will need to enter the name of the new entity manually.
Step 7: Once you have entered a new name, click the Copy Highlighted button. Notice that the overlapping information has been copied into the new entity.
Step 8: Fill in any other properties that remain and then click Save. (You may always come back to add, edit or delete this information later.)
How to export entities
The CSV export feature allows you to export some or all entities in your Uwazi collection. This can be useful if you would like to conduct more advanced analysis using services outside of Uwazi.
Step 1: Decide which entities you want to export. You can use different filters in the Library’s sidebar to select a specific subset of entities in the collection for export. Alternatively, if you want to export all of the entities that exist in the entire collection, leave all filters unchecked.
Step 2: Click on the Export CSV button at the bottom of the screen. A CSV file in UTF-8 format will automatically be downloaded to your computer for your use.
How to print entities
You can print your entities in the Library  by following the steps below:
by following the steps below:
Step 1: Decide which entities you want to print. You can use different filters in the Library’s sidebar to filter out specific entities you want to print. If you want to print every entity in your collection, leave all filters unchecked. Make sure you load every entity in this case, as only the shown entities in the Library will be printed.
Step 2: Use the keyboard shortcut below to print.
Windows: Hold down the CTRL key and P
Mac: Hold down the Command key and P
Step 3 optional: If you do not want any headers and footers or background graphics to appear on your printout, in the print dialog box, click More Settings and uncheck these before printing.
Step 4 optional: You can print your landing page in the same way.