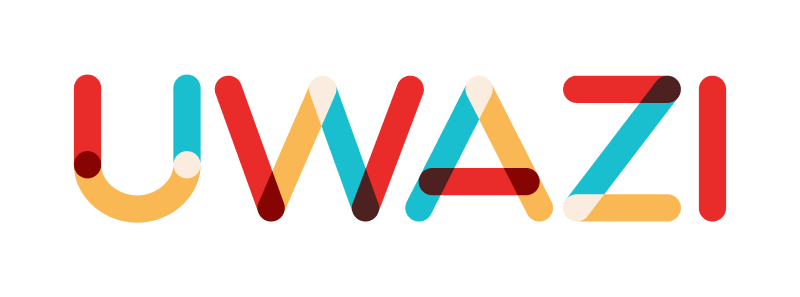BUILDING YOUR INFORMATION ARCHITECTURE
How to create templates
An Uwazi collection is made up of types of information called Entities that live in the Library  . An entity has Properties, can hold Primary Documents and/or Supporting Files, and can have Relationships to other entities. Before you can create an entity in the Library, you must create a Template for it, which gives an entity a standardised structure.
. An entity has Properties, can hold Primary Documents and/or Supporting Files, and can have Relationships to other entities. Before you can create an entity in the Library, you must create a Template for it, which gives an entity a standardised structure.
To create a template:
Step 1: Navigate to the Settings area and click on Templates.
Step 2: Click on the Add Template button.
Step 3: Name your template and select a color for it. The combination of the name and color will be used to label entities that utilise this template in the Library  .
.
Step 4: On the right side of the screen is a list of Properties. Drag and drop one property at a time onto the template, or click on the plus icon to add the property.
Step 5: For each property, click Edit and give it a Name or Label. Configure any necessary settings required for the particular property in question. Be sure to review the other options available for the property, which may include the following:
Priority Sorting means that this property will be used as default sorting criterion in the Library.
Generated ID in the Name property means that Uwazi will assign an automatically generated unique ID code as the name of the entity.
Select List: For Select and Multiselect properties, you must choose which Thesaurus will be used for this property.
Hide Label means that this property will be displayed without its Name or Label.
Required Property will prevent the entity from being saved if this property isn’t filled in.
Show in Cards means that when the entities in the Library are viewed as cards, this property will be displayed on the card, making it visible without having to click on an entity to see it in its entirety.
Note: The cards in the Library will also show a person’s current sorting criterion even if that property is not configured to Show in Cards. For example, this happens frequently with the Date Added property, which is the default sorting criterion in the Library. When the cards are sorted by “date added”, the Date Added property is visible in the cards to demonstrate why the cards are in their current order.
Use as Filter makes it possible to use this property as a filter in the Library. When someone visits the Library and selects the corresponding type of template among the Primary Filters in the Library’s sidebar, the option to further filter all of the entities by this property will then appear. Learn more about how to configure filters.
Default Filter makes it so the property always shows as a filter in the Library’s sidebar by default, no matter if the corresponding type of template among the Primary Filters is selected or not.
Full Width will show this property using the full width available (applies to Media, Image, and Preview properties).
Step 6: Remember to click on Save after creating or making changes to each template.
If you intend to add your entities in bulk using CSV import, remember that the property names on these templates must match the property names in the CSV file. Learn more about CSV import.
Understanding properties
Properties are descriptive attributes that are assigned to entities. All entity templates include three default properties: Name, Date Added and Date Modified. The rest are up to you! You can add as few or as many as you wish. Each property that you add to your template will provide a consistent space to include details about the entity.
There are several types of properties available, including:
Plain text
Numeric
Select (can be configured as a single select or multiple select; each requires a Thesaurus)
Relationship (to create connections between this type of entity and another type)
Date (can be configured as single date, multiple date, single date range or multiple date range)
Rich text
External link
Image (to attach an image)
Preview (to display a thumbnail image of the first page of a Primary Document)
Media (to embed image, video or audio)
Geolocation (to add latitude and longitude coordinates that can be displayed on a map)
Generated ID (to assign an automatically generated unique ID code to each entity)
Some properties are a bit more complex and/or require extra steps to configure them correctly. These include Select, Geolocation, Relationships and Generated ID.
Select property
A Select property allows you to assign a single attribute or multiple attributes to your entity from a dropdown list of predefined terms. Before you can complete the configuration of a Selet property to a template, you must create your list of predefined terms. In Uwazi, this list of terms is called a Thesaurus.
How to create thesauri
Step 1: Navigate to the Settings area and click on Thesauri. Here you will see all the Thesauri that have been created so far.
Step 2: Click on the Add Thesaurus button.
You will also see the Add Thesaurus button as an option when editing an entity template. Here, you can quickly create, name and save a Thesaurus, but you can only add terms to the Thesaurus later by navigating to the Settings area , clicking on Thesauri and clicking the Edit button next to the Thesaurus you wish to edit.
Step 3: Name your Thesaurus.
Step 4: Add terms to your Thesaurus by typing them in the spaces provided.
Step 5: Organise your Thesaurus. There are three main ways to organise the terms on your list:
Moving items around by dragging and dropping
Clicking the Sort button to order the items alphabetically
Grouping certain terms together. Click on the Add Group button. Give the group a name. Underneath the name, you can add terms by typing them in the spaces provided. Alternatively, you can drag and drop existing terms into the group.
Step 6: When you have finished, click Save.
How to import thesauri from a csv file
It may be that you have a list of terms already prepared that you would like to include in a Thesaurus. Typing the terms one by one could become tedious, so for situations such as these, Uwazi makes it possible to upload in bulk by preparing and then importing a comma-separated values (CSV) file. This import feature can be used to add terms to new or existing Thesauri.
Step 1: Create a CSV file on your computer:
If you only have one language configured in your instance, then you should only have one column in your file. The column label should be the name of the language written in English (e.g. English, Russian, Spanish).
If you have more than one language configured in your instance and you want to import a list of terms at the same time as their corresponding translations, then each language should have its own separate column. Use the name of the language written in English (e.g. English, Russian, Spanish).
Note: If your CSV file has columns for languages that are not configured in your Uwazi instance, they will be ignored. Learn more about enabling different languages in Uwazi.
Step 2: Populate the CSV file with the terms. Each term should occupy its own row.
If your Thesaurus is a simple list of terms without any hierarchy (i.e. there are no groupings of terms), your CSV file should look like the sample below when viewed as plain text:
English,French,German
Man,Homme,Mann
Woman,Femme,Frau
Child,Enfant,Kind
And here’s the same file viewed in a spreadsheet program:
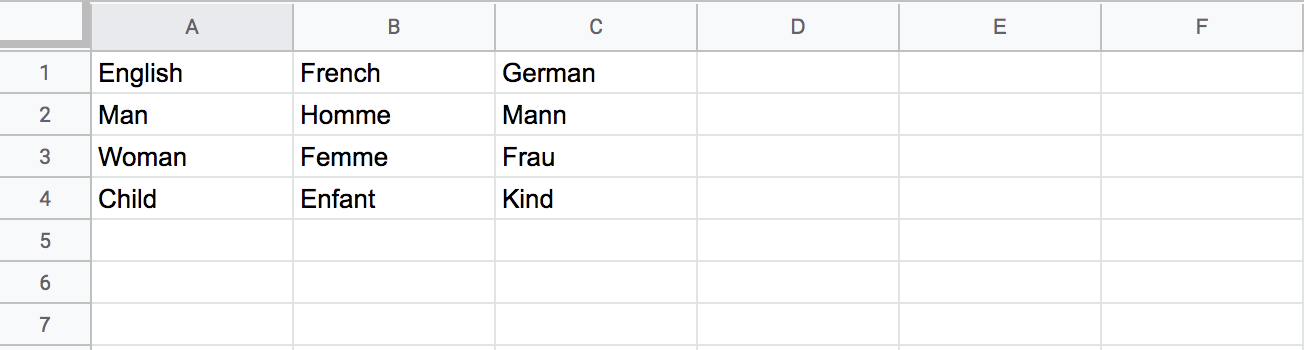
If your Thesaurus includes hierarchy (i.e. there are groupings of terms), your CSV file must follow a different format: list the group name, then immediately follow it by the terms that belong to that group, with those terms prefixed by a hyphen (-).
For example, imagine you have a list about colors that includes the terms “Primary” and “No Color”. As it turns out, “Primary” encompasses more than one color, so “Primary” is a parent term that groups together three other terms: “Red”, “Yellow” and “Blue”. “No Color”, however, does not group together any other terms; it stands alone. A CSV file viewed as plain text for this example list of terms would look like the following:
English,French,German
Primary,Primaire,Primär
-Red,-Rouge,-Rot
-Yellow,-Yaune,-Gelb
-Blue,-Bleu,-Blau
No color,Sans couleur,Farblos
And here’s the same file viewed in a spreadsheet program:
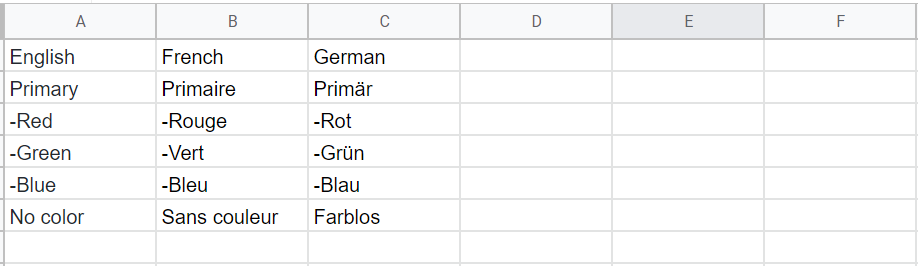
Note: In all cases, avoid including duplicate values in the same column, as this will cause a validation error and prevent the import from working successfully.
Step 3: Save the CSV file in UTF-8 format on your computer.
Step 4: Navigate to the Settings area and click on Thesauri. Click on the Add Thesaurus button and give the Thesaurus a name. Alternatively, if you would like to add to an existing Thesaurus, click the Edit button next to it.
Step 5: Click the Import button. Using the file browser to navigate your computer’s storage, find and select the CSV file. Once the import has finished, the terms will appear in the Thesaurus.
Step 6: Click the Save button.
If you imported more than one language, navigate to the Settings area and click on Translations. Click on the Thesaurus name, and you will see all the terms and their translations that have been imported. Learn more about translating an Uwazi collection.
How to configure a Select property
Step 1: Once you have created your Thesaurus, navigate to the Settings area and click on Templates. Locate the template to which you want to add a Select property and click Edit.
Step 2: Drag and drop the Select property from the right side of the screen into the template, or add it by clicking on the plus icon next to the property.
Step 3: Click Edit and give the property a Name or Label. Next, identify the Type of Select property. To allow a single attribute to your entity, chose Single select. To allow multiple attributes, choose Multiple select. Then, choose the Thesaurus that you want to reference in this property from the Thesauri dropdown.
If you have not already created a relevant Thesaurus in advance, you can create one at this stage by clicking the Add Thesaurus button at the bottom of the screen. When you click the button, a pop-up will appear where you can directly label and create a Thesaurus. Once you click Save, the new Thesaurus will appear in the Thesauri dropdown on the Select property. After finishing configuring this property, you can go back to the Settings area, click Thesauri and add relevant items to the Thesaurus you just created.
Step 4: Review the other options for the property as explained previously in this chapter, such as “Use as filter” or “Hide label”. When you have finished, click Save.
If you are an Admin user, you can add terms to an already existing Thesaurus while browsing entities in the Library without going into the Settings area. Choose the entity you want to review and click the Edit button at the bottom of the screen. Below every Select property within the entity, you will see an Add value option. Once you click Add value, a pop-up will appear where you can directly add a term to the Thesaurus that is linked to the property. Once you click Save, you can go back to the Settings area, click Thesauri and see the new term now incorporated into the Thesaurus.
Geolocation property
The Geolocation property allows you to add latitude and longitude coordinates to an entity, which can then be displayed as a point on a map. An entity template can have multiple Geolocation properties. Depending on the order in which they appear on the template, these geolocation points can be displayed separately on their own individual maps or together in one combined map within the entity.
How to display multiple geolocation properties on separate maps within the same template
Step 1: Navigate to the Settings area and click on Templates. Locate the template to which you want to add Geolocation properties and click Edit.
Step 2: Drag and drop the Geolocation property from the right side of the screen into the template, or add it by clicking on the plus icon next to the property.
Step 3: Click Edit and give the property a Name or Label. Review the other options for the property as explained previously in this chapter, such as “Use as filter” or “Hide label”.
Step 4: Repeat the above process until you have created all of the Geolocation properties that you want.
Step 5: Using the drag and drop function, move the Geolocation properties around so that they are not adjacent to each other on the template. In other words, they should be separated by one or more other non-Geolocation properties.
This ensures that each Geolocation property will display on its own separate map, each labeled with the Name or Label that you have given it.
Step 6. When you have finished, click Save.
How to display multiple geolocation properties on one combined map within the same template
Step 1: Navigate to the Settings area and click on Templates. Locate the template to which you want to add Geolocation properties and click Edit.
Step 2: Drag and drop the Geolocation property from the right side of the screen into the template, or add it by clicking on the plus icon next to the property.
Step 3: Click Edit and give the property a Name or Label. Review the other options for the property as explained previously in this chapter, such as “Use as filter” or “Hide label”.
Step 4: Repeat the above process until you have created all of the Geolocation properties that you want.
Step 5: Using the drag and drop function, move the Geolocation properties around so that they are all adjacent to each other on the template. In other words, they should not be separated by any other non-Geolocation properties placed between them.
When Geolocation properties are ordered one after the other, they will display on one map labeled Combined Geolocations.
Step 6. When you have finished, click Save.
Relationship property
A Relationship property allows you to create a connection to another entity template. The connection can be basic, such that it points in general to a different template. The connection can also be more complex, such that it inherits a specific property from another template.
Before you can complete the configuration of a Relationship property, you must first create the Relationship Type that will be used to define the nature of the connection.
How to create Relationship types
Step 1: Navigate to the Settings area and click on Relationship Types.
Step 2: Click on the Add Relationship button. Give the Relationship Type a descriptive name.
You will also see the Add Relationship button as an option when editing an entity template. Here, you can quickly create, name and save a Relationship Type. Later on, if you navigate to the Settings area and click on Relationship Types, you will see it listed there.
Step 3: Click Save.
How to configure a basic Relationship property
Step 1: Once you have created the Relationship Type, navigate to the Settings area and click on Templates. Locate the template to which you want to add a Relationship property and click Edit.
Step 2: Drag and drop the Relationship property from the right side of the screen into the template, or add it by clicking on the plus icon next to the property.
Step 3: Click Edit on the newly added property, and give it a descriptive Name or Label.
Step 4: Using the dropdown list called Relationship*, select the Relationship Type that you would like to use as part of this property. (The * indicates that it is mandatory.)
If you have not already created a relevant Relationship Type in advance, you can create one at this stage by clicking the Add Relationship Type button at the bottom of the screen. When you click the button, a pop-up will appear where you can directly label and create a TRelationship Type. Once you click Save, the new Relationship Type will appear in the Relationship dropdown.
Step 5: By default, the property will allow you to create a connection to any entity template (“Any entity or document”). However, you also have the option to restrict a connection to only entities that use one specific template. To do so, click on the Entities dropdown list and select whichever template you want.
Note: The dropdown won’t contain the template that is currently being edited. Learn more about how to connect entities of the same template.
Step 6: Review the other options for the property as explained previously in this chapter, such as “Use as filter” or “Hide label”. When you have finished, click Save.
Now, whenever you create a new entity using the template that includes this Relationship property, you will be presented with a multiselect list of all the existing entities in your collection which meet the criteria that you have configured (i.e. a connection to another specific template or a connection to “Any entity or document”). Simply select the relevant existing entity (or entities) from the list, and then its Name property will be displayed as part of the new entity’s metadata.
Note: You can also establish a basic connection on an ad hoc basis between entities by creating a Relationship directly in the Information Hub of an entity (without utilising the Relationship property). Learn more.
How to configure a relationship property that inherits a property from another template
If you would like to configure a Relationship property that inherits a property from another template, you can follow the previously explained process for configuring a basic Relationship property with a few modified or additional steps:
Step 5 modified: By default, the property will allow you to create a connection to any entity template (“Any entity or document”). However, in order to activate the more advanced option of inheriting properties from another template, you must specify the template from which you want to inherit. To do so, click on the Entities dropdown list and select the relevant template.
Step 6 modified: If you choose a specific template in the previous step, another option will automatically appear: a checkbox called Inherit Property. Tick the box and a dropdown will appear containing all of the properties contained within the other template that you have selected. Choose a property from the list to inherit. Be sure to also review the other options for the property as explained previously in this chapter.
Step 7: Review the other options for the property as explained previously in this chapter. When you have finished, click Save.
Now, whenever you create a new entity using the template that includes this Relationship property, you will be presented with a multiselect list of all the existing entities in your collection which meet the criteria that you have configured (i.e. a connection to another specific template that inherits one of that template’s specific properties).
Simply select the relevant existing entity (or entities) from the list, and then the property that you have chosen to inherit will be displayed as part of the new entity’s metadata.
How to configure a relationship property that inherits multiple properties from another template
If you would like to configure a Relationship property that inherits multiple properties from another template, you can follow the previously explained process for configuring a basic Relationship property with a few modified or additional steps:
Step 5 modified: By default, the property will allow you to create a connection to any entity template (“Any entity or document”). However, in order to activate the more advanced option of inheriting properties from another template, you must specify the template from which you want to inherit. To do so, click on the Entities dropdown list and select the relevant template.
Step 6 modified: If you choose a specific template in the previous step, another option will automatically appear: a checkbox called Inherit Property. Tick the box and a dropdown will appear containing all of the properties contained within the other template that you have selected. Choose a property from the list to inherit. Be sure to also review the other options for the property as explained previously in this chapter.
Step 7: Repeat the above process as many times as needed: add another Relationship property to the template, ensuring that it is configured with the same template from the Entities dropdown list and the same Relationship Type as previously selected.
Step 8: When you have finished, click Save.
Now, whenever you create a new entity using this template, within each of these Relationship properties you will be presented with a multiselect list of all the existing entities in your collection which meet the criteria that you have established (i.e. a connection to another specific template that inherits one of that template’s specific properties).
Select the relevant existing entity (or entities) from the list contained within whichever Relationship property happens to appear first. Once you do, the same entity (or entities) will also be automatically selected on the other Relationship properties.
Note: When you inherit multiple properties in this way, any changes made to one of the Relationship properties of an entity that utilises this template will affect the other Relationship properties on this template that share the same connection. For example, If you untick a particular entity within one Relationship property, it will also automatically be unticked in the other Relationship properties. This is because you have ultimately created one connection with multiple inheritance of properties, instead of multiple separate connections.
Once you save the new entity, the properties that you have chosen to inherit will then be displayed as part of the new entity’s metadata.
When to inherit properties from other entities
Depending on how you have chosen to structure your collection (in other words, your data model), it can be useful for one entity to inherit a property from another entity because it prevents you from having to enter the same information over and over again.
Here’s a simple example: Imagine that there is a type of entity template in your collection called Country. This entity includes all sorts of details about individual countries, including their geolocation on a map.
Now, imagine that you want to create another type of entity template called Person. You want this template to include all sorts of details about individual people, including the geolocation of their country of birth on a map.
The geolocation of countries is information that already exists in your collection – as a property on the Country entity template – so you can opt to “inherit” it by setting up a connection between the Person template and the Country template. You would do so by following the steps outlined in the previous section:
Define the Relationship Type (e.g. “Country geolocation”)
Add a Relationship property to the Person template
Select the previously defined Relationship Type from the dropdown list
Select the Country template from the Entities dropdown list
Select the Inherit Property checkbox
Choose the Geolocation property to inherit
From this point on, whenever you create a new Person entity in the future, you will be able to select which specific Country entity – from among all of the Country entities in your collection – is connected to the person. Simply select the relevant country and click Save. By doing so, the new Person entity will include the same Geolocation information that is already found on the selected Country entity.
Generated ID property
Adding a Generated ID property to a template means that any time an entity is created using that template, Uwazi will assign it an automatically generated unique ID code. Depending on the configuration you choose, the Generated ID can be just another property on the template or it can take the place of the template’s default text-based Name property.
How to add a generated id property to a template
Follow the steps for creating an entity template and adding properties as explained previously in this chapter. Generated ID will appear among the property options listed on the right side of the screen. When finished, click Save.
How to use a generated id as the name/title of an entity
Follow the steps for creating an entity template as explained previously. In the Name property, select the checkbox Generated ID to activate the option. When finished, click Save.
You do not have to add a separate Generated ID property for this feature to work. If you do add a separate Generated ID property, each entity that you create using this template will consequently have two different unique ID codes assigned to it.