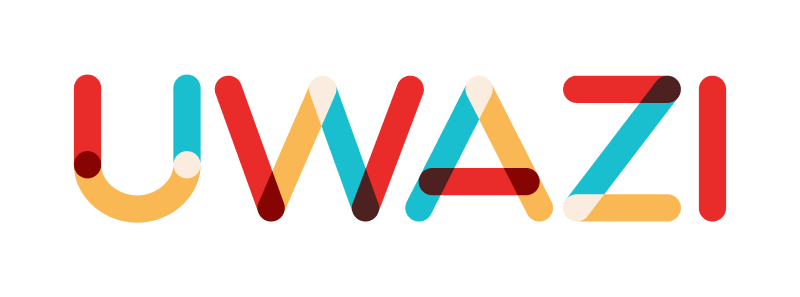MANAGING YOUR COLLECTION’S SETTINGS
How to configure your account
Change your account information
Step 1: Log into your instance.
Step 2: Navigate to the Settings area and click Accounts.
Step 3: You can change your email address here, as well as your account password.
Recover your password
Step 1: At the login screen, click Forgot Password?.
Step 2: You will receive an email from the no-reply@uwazi.io account. Follow the instructions.
If you cannot find this recovery email, please check if it has been filtered into your Spam folder.
To reinforce your account’s security, we recommend that you use unique and long passwords (a-Z, 0-9, &%).
Enable two-factor authentication
To add an extra layer of security to your Uwazi instance:
Step 1: Log into your instance.
Step 2: Navigate to the Settings area and click Accounts.
Step 3: You will see Two-Step Verification, click on Protect Your Account.
Step 4: Open Authy or Google Authenticator and generate your verification code.
Step 5: Enter the code and click Confirm. If you have successfully enabled two-factor authentication, your account settings will reflect this.
Login with two-factor authentication
Step 1: Log into your instance with your credentials.
Step 2: You will be prompted to input your authentication code. Enter the code from Authy or Google Authenticator. If the code is approved, you will be logged in.
How to create, edit and delete users
Understanding user permissions
If you work in a team or in collaboration with other people, Uwazi allows administrators to create new users with specific permissions to help you update your collection. Uwazi currently supports three different kinds of roles:
Admin role has the ability to create, see and edit all Entities; change all settings throughout the Uwazi instance; and add new users
Editor role has the ability to create, see and edit all Entities
Collaborator role has the ability to create new Entities and can be invited to see and edit other on an individual basis
Add new users to your collection
Step 1: Only an Admin can create new users. Navigate to the Settings area and click Users.
Step 2: You will see a list of all the current users who have access to your collection.
Step 3: You can create new users by clicking the Add User button at the bottom. Here, you can also edit or delete users, as necessary.
Step 4: Enter a username, their email address and select a role (Admin, Editor or Collaborator) for them.
Step 5: Once this information is entered, click the Save button and an email will be sent to that person with a link that allows them to set their own password.
Create new user groups
Step 1: Only an Admin can create new users. Navigate to the Settings area and click Users.
Step 2: On the Users tab, you will see a list of all the current users who have access to your collection. Switch to the Groups tab.
Step 3: You can create new groups by clicking the Add Group button at the bottom. Here, you can also edit or delete users in that group, as necessary.
Step 4: Assign a Name of the group and add the usernames that you want to include.
Step 5: Once this information is entered, click the Save button.
How to configure your collection’s general settings
You can control various basic aspects of your instance by navigating to the Settings area, then clicking on Collection in the left sidebar. If you make any changes, please ensure that you click Save.
Change the name of your collection
The name is “Uwazi” by default, but you can change it to anything you like.
Customise the favicon
A favicon is the icon representing your Uwazi collection that appears in browser tabs or in bookmarks. If you want to replace the Uwazi icon for your own:
Step 1: Convert your image into .ico (icon) format. To do so, you can search the internet for an .ico converter. Save the resulting file on your local drive.
Step 2: On the left sidebar under Tools, click on Uploads. Select Browse Files to Upload and upload the image that you converted to the .ico format. Once your image uploads, copy the URL. (It will begin with /assets)
Step 3: Navigate back to the Settings area. Under Custom Favicon, toggle the option on and paste the above URL.
Step 4: Click Save, and be sure to reload the webpage after updating your favicon.
Set your landing page
The landing page is the first thing visitors will see when they arrive at your Uwazi instance. By default, the landing page is set to the full Library  without any Filters applied.
without any Filters applied.
However, you can set any page from within your Uwazi instance to act as the landing page instead. Toggle on the option to Use Custom Landing Page and paste the relative URL in the box. A relative URL starts with a slash / and skips the domain name. For example:
A Page:
/page/dicxg0oagy3xgr7ixef80k9A Library query:
/library/?searchTerm=testA Entity:
/entity/9htbkgpkyy7j5rk9
Customise the default Library view
All of the Entities in your collection live in the Library  and can be viewed on demand as cards, in a table or on a map (as long as entities have an associated geolocation). Based on your preference, you can choose to set a default view. Learn more about organising and exploring your collection.
and can be viewed on demand as cards, in a table or on a map (as long as entities have an associated geolocation). Based on your preference, you can choose to set a default view. Learn more about organising and exploring your collection.
Change the date format
You may change the date format, based on your preference.
Make your collection private (or public)
If you are handling sensitive information or you just want your collection to be accessible only to users with login credentials, you can toggle on the option to make the instance private.
By activating this option, your information will not be crawled by search engines, and visitors will be prompted with a login screen when trying to access any part of your collection: the Library, individual Entities, the landing page, etc.
Support for non-Latin characters in the names of properties
Older instances of Uwazi have an option called Non-Latin Characters Support. It enhances support for non-Latin languages as default languages, specifically in the names of Properties within Templates. Toggling on this option triggers an automatic update of all properties, a process that could take several minutes and will likely change the URLs of Filters in the Library  . Menus or links that use such URLs will need to be updated manually afterward.
. Menus or links that use such URLs will need to be updated manually afterward.
If you are not facing issues with your template property names, we recommend leaving this option alone.
If you do not see this option available in the Settings area under Collection, it is because support for non-Latin characters is activated in newer instances of Uwazi by default, so you do not need to take any action.
How to track your collection’s web analytics
If you want to track analytics related to the web traffic that visits your collection, Uwazi supports both Google Analytics and Matomo.
Step 1: Find your unique ID.
FAQ on how to set up a Google Analytics ID to track website visits.
If you are hosting your Uwazi instance with HURIDOCS, we provide Matomo Analytics as part of the hosting. Please contact us to activate your account.
Step 2: Navigate to the Settings area and click on Collection in the left sidebar.
Step 3: Toggle on the option for Google Analytics or Matomo Analytics, depending on your preference, and add the unique ID. Click the Save button.
How to configure a Contact Form or Submission Form
Mailer configuration
If your instance is hosted by HURIDOCS, then your mail system is already configured. If you are hosting an instance on your own server, then you can configure your own SMTP or any other mail server.
This is a JSON configuration object that should match the options values required by Nodemailer, as explained here.
This setting takes precedence over all other mailer configuration. If left blank, then the configuration file in /api/config/mailer.js will be used.
Contact form configuration
If you have added a Contact Form to a custom Page within your collection, you must set the email address that receives the information from that form. Learn more about adding Pages to your collection.
Step 1: Navigate to the Settings area and click on collection in the left sidebar.
Step 2: Toggle on the option of Contact Form and set the Receiving Email address.
Step 3: You can also set a different address as the Sending Email. This email address will appear as the sender of emails associated with the contact form. If no email address is set, no-reply@uwazi.io will be used.
Step 4: Click the Save button.
Submission form configuration
If you have added an Intake or Submission Form to a custom Page within your collection, it must be configured to work properly. Learn more about adding Pages to your collection.
Step 1: Navigate to the Settings area and click on collection in the left sidebar.
Step 2: Toggle on the option of Public Endpoints.
Step 3: Select the Template(s) that need to be whitelisted.
Step 4: In the case that submissions should be sent to a different Uwazi instance than the one where the form is found, add the URL of that destination instance.
Step 5: Click the Save button.
How to customise your collection’s map configurations
Map provider
Uwazi uses Mapbox as the default map provider. However, you have the option to choose Google Maps as your map provider instead.
Note: Changing the map provider for a collection requires a personal API key.
Step 1: Navigate to the Settings area and click on Collection in the left sidebar.
Step 2: Under Maps, you can change the map provider for your collection.
Step 3: A default API key for the online map service is provided with Uwazi, but you can swap it for your own API key. Input the map API key in the space provided.
Detailed guidelines on how to set up a Google Maps API key can be found here.
Step 4: Click the Save button.
Map starting point
Step 1: Navigate to the Settings area and click on Collection in the left sidebar.
Step 2: To set your own default geolocation, drag the map and click to select the destination, or enter the latitude and longitude, if known.
Step 3: Click the Save button.
How to view your collection’s storage and other stats
Step 1: Navigate to the Settings area and click on Dashboard in the left sidebar.
Step 2: In the Dashboard, you will see figures related to the following:
How many total user accounts your collection has
How many types of users (Admin, Editor, Collaborator) your collection has
How many entities your collection has across all languages
How many files (Primary Documents, Supporting Files, Custom Uploads) your collection has
How much storage space your collection is currently using